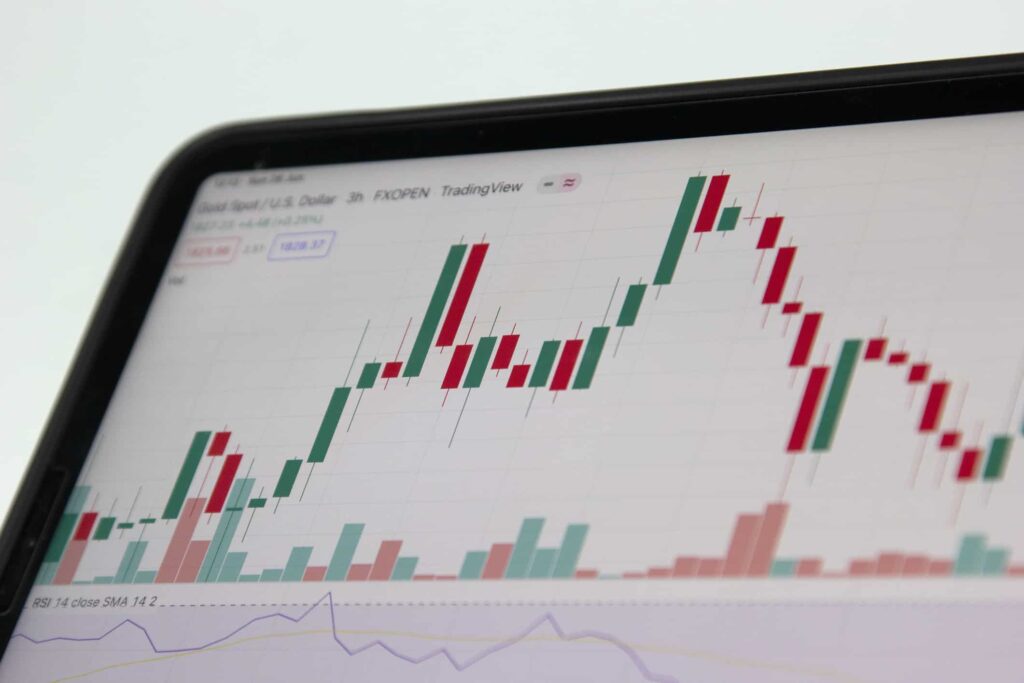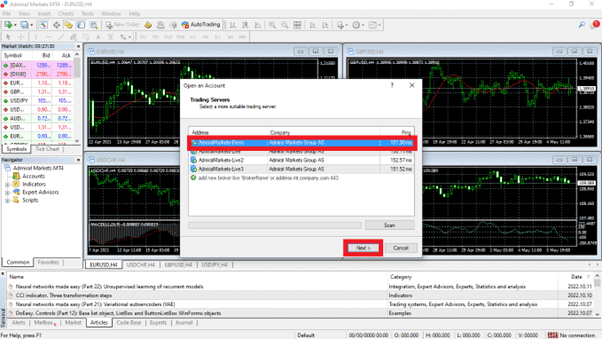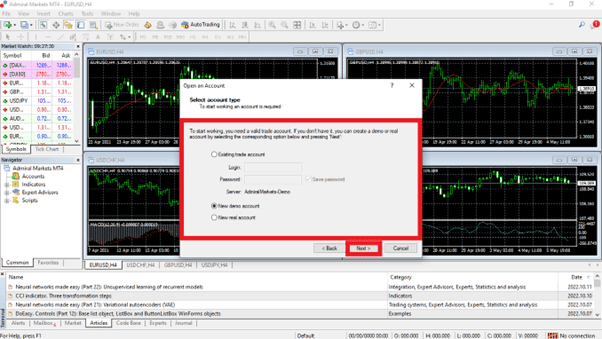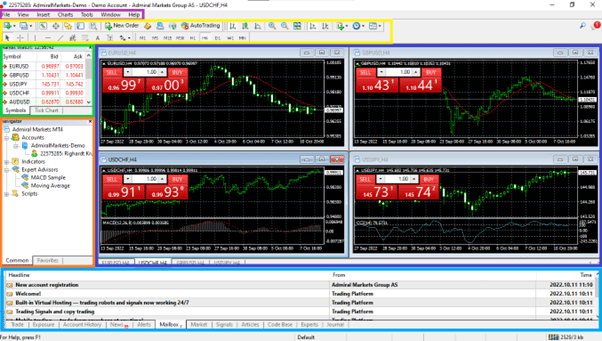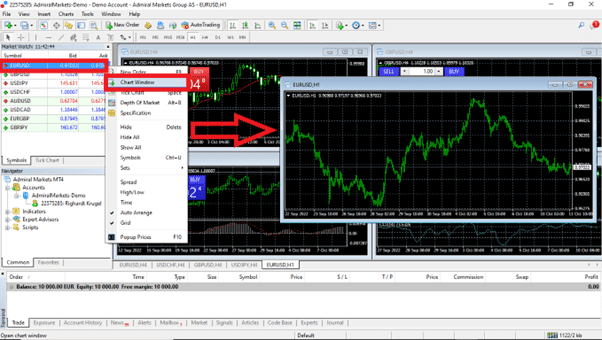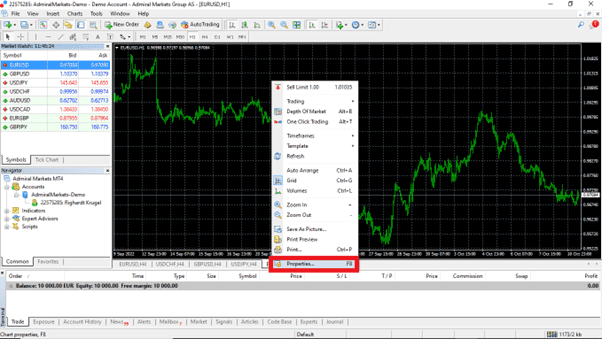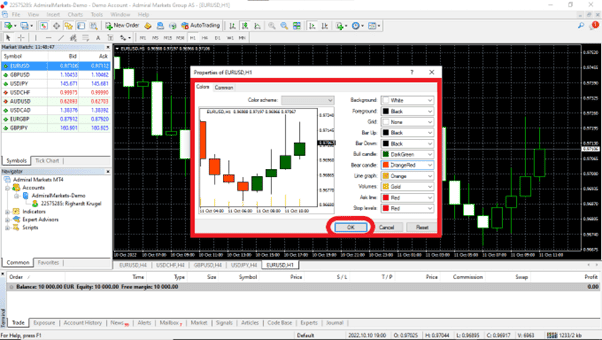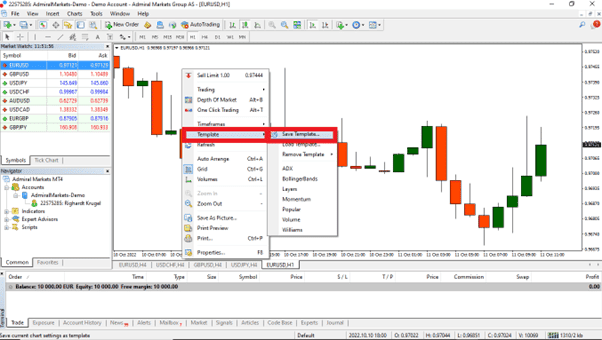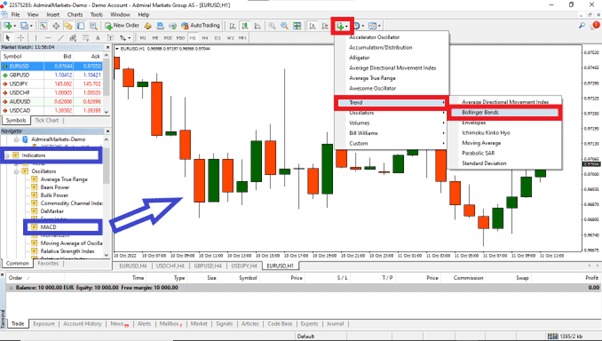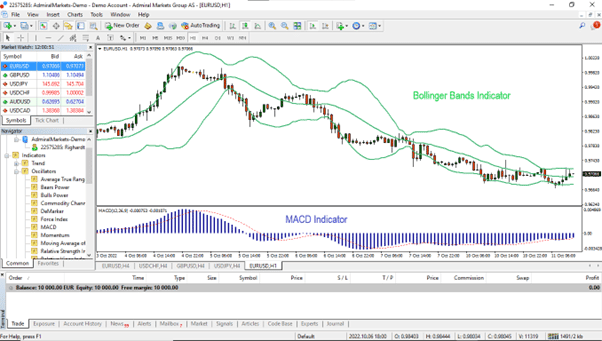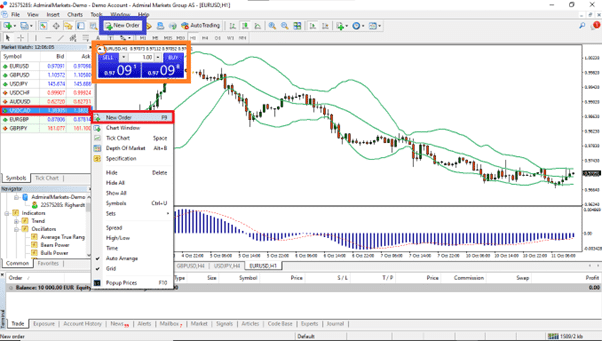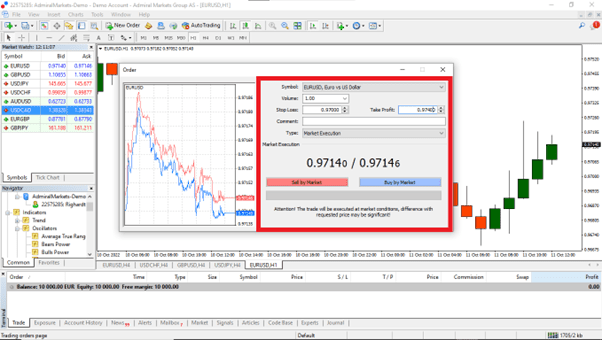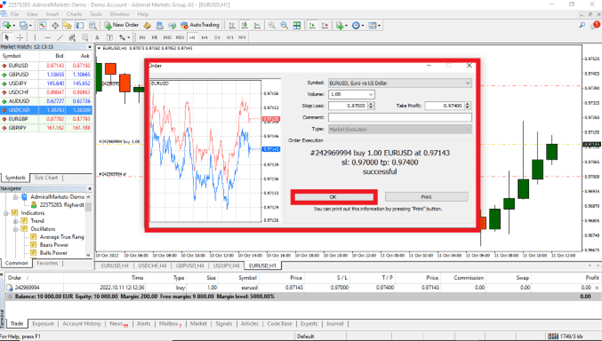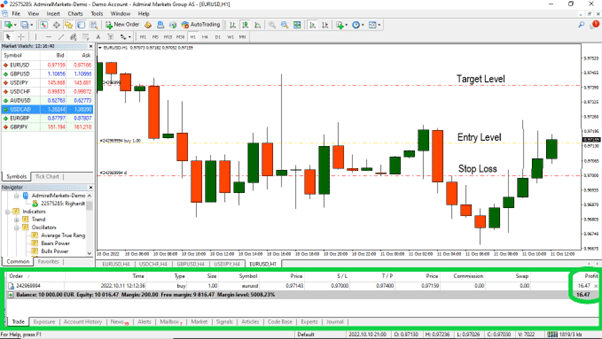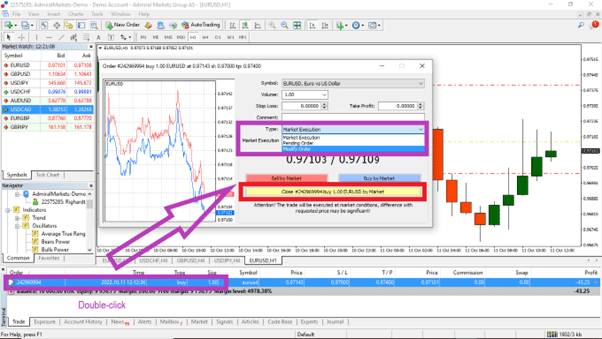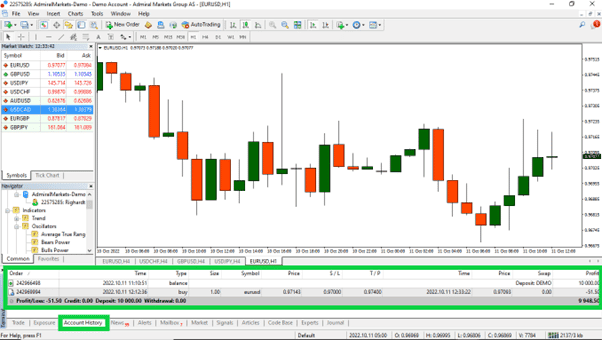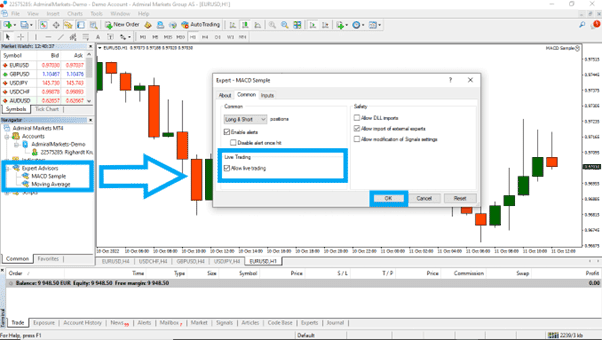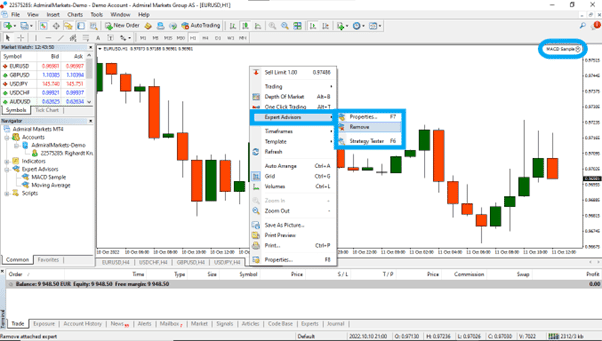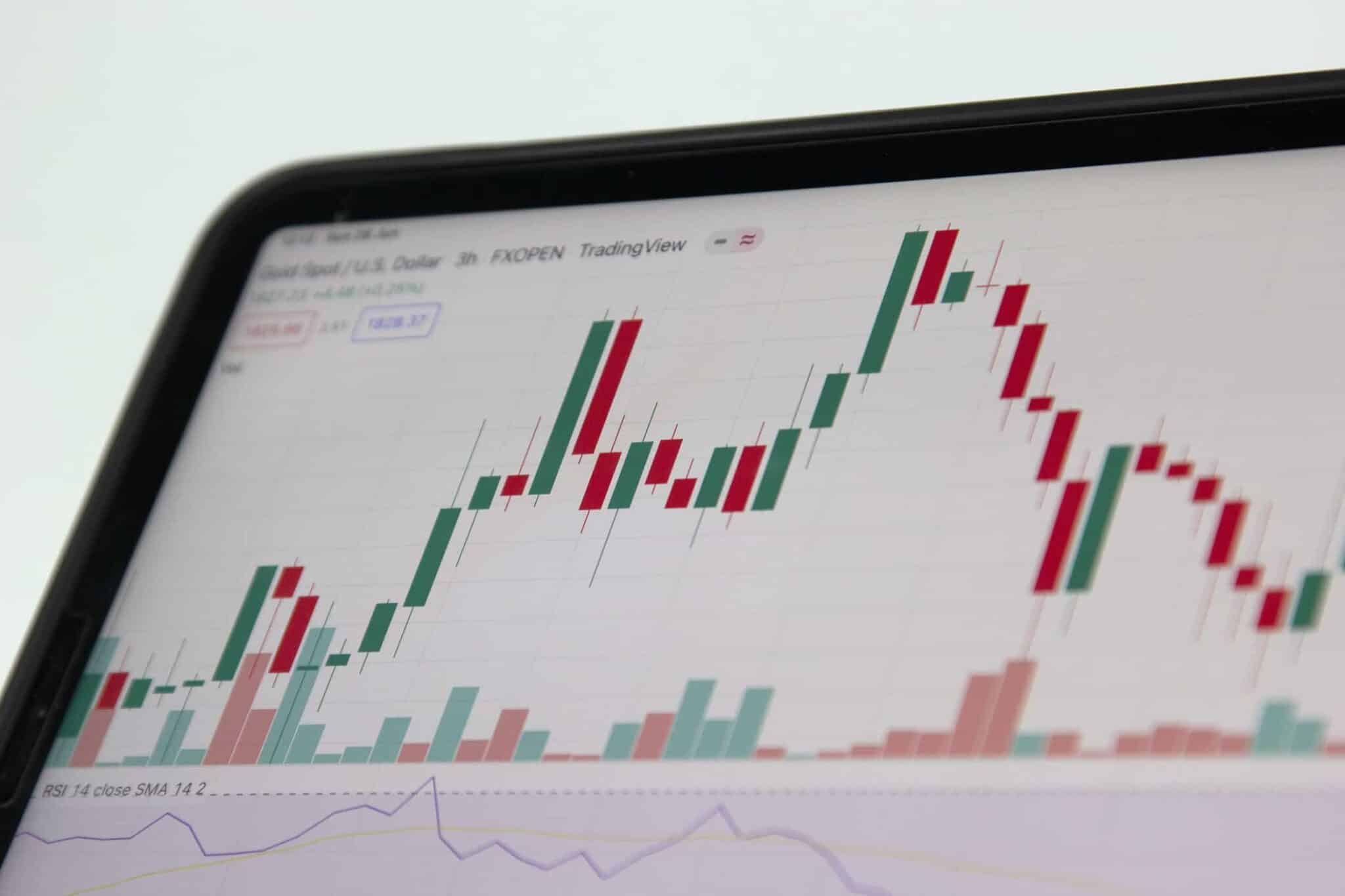
The MetaTrader 4 trading platform was developed by the MetaQuotes Software Corporation and released in 2005. Up until today, the MT4 platform remains the most popular forex trading platform among retail traders, and for good reason.
With the user-friendly experience that this trading software provides, the nearly endless support for custom scripts and automated trading solutions, it is no wonder that the MetaTrader 4 software has stood the test of time.
This article will help guide beginner traders on how to use the MetaTrader 4 platform and show you how easy it is to open your very first trade.
How to install MetaTrader 4
Installing the MetaTrader 4 (MT4) software is straightforward and can be done by clicking on the download link provided by your forex broker.
After downloading the MT4 software, double-click on the MT4 icon that should automatically appear on your desktop screen.
If this is your first time opening the MT4 platform, then a pop-up window will appear asking you to select the right trading server for your account. This detail, alongside your login and password, will be emailed to you from your broker.
Click the Next button after you have made your selection.
Enter your account credentials if you have already opened a new account or select the demo account option if you are trying the demo version. The credentials for both account options will be in the welcome email from your broker.
Understanding the MetaTrader 4 interface
With MetaTrader 4 downloaded, you will be presented with the default interface that consists of six distinct sections.
Although the MetaTrader software might seem confusing at first, it is easy to navigate and customise to your liking. Here is a brief overview of each section to help you get acquainted with the MetaTrader software:
Section 1: The main Menu (coloured purple)
- All of the MT4 actions can be accessed from this menu. The key features of the File tab will allow you to open a new chart, save a profile, log in to your trade account and exit the MetaTrader software.
- The View tab’s main function is to customise the layout of the main interface.
- The Insert tab gives you the choice to insert new indicators, chart objects (drawings), expert advisors (trading bots) and scripts (custom indicators).
- The Charts tab allows you to select your preferred chart type (bar, candlesticks or line chart), select your favourite timeframe and even customise the colours of your charts.
- The Tools tab is mainly used to access the MetaQuotes Language Editor to create your own custom scripts.
- The Window tab gives you a choice as to how you want to arrange your chart window.
- The Help tab provides help topics, video guides and a host of other information if you need assistance with the platform.
Section 2: The Toolbar menu (coloured yellow)
This section includes some of the functions that you will find in the main Menu tab but highlights the most frequently used functions for easier access.
Section 3: The Market Watch list (coloured green)
The Market Watch panel displays all of the forex pairs loaded by default when you first open the MetaTrader software.
To change, remove or add any forex pair, simply right-click on any of the currency pairs, and you will be presented with a list of options to customise this window to your liking.
Section 4: The Chart Workspace (coloured dark blue)
This is your primary chart workspace, and it is fully customisable to suit your preferences. Adding chart objects and indicators to perform your technical analysis can also be done from here, but we will go into more detail during the next section of this article.
Section 5: The Navigator panel (coloured orange)
All of your accounts (if you have multiple), subscriptions, default platform indicators, expert advisors and custom scripts will appear in this panel.
Section 6: The Terminal panel (coloured light blue)
The main function of the terminal panel is to display your trade positions and orders when you start trading. Other tabs such as your account exposure, trade history, news feed, alerts and trading journal are also useful features that appear in this panel.
Using MetaTrader 4 charts
Since most of your trading decisions will be based on your charts, whether you are using technical analysis methods or fundamental analysis, what follows are the simple steps you can take to open new charts, customise your charts and apply indicators to get you started.
By default, the chart workspace window comes pre-loaded with four charts. To open a new chart, simply right-click on a forex pair in the Market Watch window and select the “Chart Window” option.
This will open a new chart of your selected currency pair.
To change the look of your chart, right-click anywhere on the new chart and select “Properties” at the bottom of the pop-up window.
Next, a new chart properties window will appear. You can change anything from the chart background colour, candlestick colours and more to customise your chart to your liking.
The chart example above shows how the chart features changed when a white background was selected. The candlestick colours were also changed to red and green.
Once you are happy with your selections, hit the “OK” button, and your changes will immediately take effect.
With all your new chart features applied, you might want to save it as a template. Doing this will allow you to load the same chart features on any new chart. You can also create multiple chart templates.
To do this, right-click on your chart again, select “Template” and hit the “Save Template” button.
This procedure will save the template with a name of your choice in the MetaTrader software’s template folder on your computer.
When you are ready to start your technical analysis, you can add indicators to your charts from the “Insert” button on the Main window, the small indicator icon (small red box) on the Toolbar menu or by selecting the indicator (blue box) you want from the Navigator panel on the left.
The chart example above shows two of the ways you can apply an indicator to your chart.
Clicking on the “Add Indicator” button on the Toolbar menu will bring up a menu with all the available options. For this example, the Bollinger bands indicator was selected.
To add an indicator from the Navigation panel, you’ll need to expand the indicator button. Doing so will also bring up a list with all the available indicators. With this method, you’ll need to select, drag and drop the indicator onto your chart for it to be applied.
Using the second indicator application method (from the Navigation panel), the MACD indicator was selected in the example.
After your selections have been made, your indicators will appear on your chart, ready for your analysis.
How to open a trade in MetaTrader 4
Now that you have customised your charts, loaded some indicators and have a better understanding of the basic functionalities of the MetaTrader software, the next important steps will discuss how to open and close trades.
There are three ways to open a trade.
- Click on the “New Order” button from the Toolbar menu (blue box).
- Click on the small arrow next to the currency pair name to bring up the “One Click Trading” window (Orange box).
- Right-click on the forex pair you want to trade from within the Market Watch window and select New Order (red box).
Following either one of these selections will open a new Order window as shown in the image above.
The order window contains many important fields such as your planned trade lot size, the type of order you want to use, as well as your desired stop-loss and take profit levels.
Once your decisions have been made and entered into the relevant fields, you are ready to execute your trade order by either hitting the red “Sell” or blue “Buy” button.
Next you will receive an order confirmation window with your order execution details. To close this window, click the “OK” button.
As soon as your order has been executed, three horizontal lines will appear that indicate your entry, stop-loss and target levels.
The Terminal panel will also show the details of your trade along with the current profit or loss value of your position.
How to close a trade in MetaTrader 4
Next, we will look at how you can close or modify an existing order using the MetaTrader software.
Double-click on your active position from within the Terminal panel and another order window will pop up.
If you want to keep your position active but change the stop-loss and target levels, then you can select the Modify Order option from the drop-down menu and make your changes.
Otherwise, should you wish to immediately close your trade, you can do that by clicking the yellow button at the bottom of the order window (marked with a red box).
To view your past trades, click on the Account History tab from within the Terminal panel and they will all appear there along with their corresponding date stamps and other useful information.
Automated trading in MetaTrader 4
Automated trading is another popular feature that is supported by the MetaTrader software. MetaTrader 4 refers to automated trading algorithms as Expert Advisors (EAs). A few sample EAs come pre-loaded with MT4, which can be found in the Navigator window of the platform.
For illustration purposes, the pre-loaded sample EAs is used to explain how they can be applied to your charts.
Simply expand the Expert Advisors option in the Navigator panel, select the EA that you want, then clink and drag it onto your chart.
A new window will appear, from where you can find out more about the EA or change some of the inputs. The image above highlights the “Allow live trading feature”, which needs to be selected in order for the EA to start working.
Note: Apart from the sample EAs available, there are many third-party vendors that offer EAs for sale. If you decided to purchase an EA, then instructions should be given on how to import the EA into your MT4 platform.
The MetaTrader software also allows you to create your own EAs if you have the technical know-how to code your own automated strategies.
Each chart that has an EA on it will show the name of the EA at the top right-hand corner of the chart (blue oval). This name label will disappear once you delete the EA.
To remove an EA, simply right-click anywhere on a chart that has an EA applied to it, select Expert Advisors and click the “Remove” button.
Related Articles
- Forex Trading Platforms Basics
- MetaTrader 5 Review – MT5 Trading Software Review
- MetaTrader Heikin Ashi Settings – A Simple Heikin Ashi Trading System
Conclusion
This guide explored some of the most important key features of the MT4 platform and how to implement them. Understanding the basics of how to use the MetaTrader 4 platform is crucial for beginner traders before they start risking real money.
Apart from the features mentioned in this guide, feel free to explore the MetaTrader software further. There are many more advanced features available to suit any level of trading experience.
Forextraders' Broker of the Month
BlackBull Markets is a reliable and well-respected trading platform that provides its customers with high-quality access to a wide range of asset groups. The broker is headquartered in New Zealand which explains why it has flown under the radar for a few years but it is a great broker that is now building a global following. The BlackBull Markets site is intuitive and easy to use, making it an ideal choice for beginners.